If you are printing a large Excel record then the Title or Header that you have written in the first row will be printed on the first page only. The remaining pages will be printed without any title. If the printed page is title-less then obviously it will be hard to read or analyze the hard copy record.
Do you want to get rid of such problem?
Are you looking for the step by step guide on how to repeat same title or header row /column on every page in Excel?
If YES, then you are in the right web page. In this tutorial, I will help you how to specify a title or header to print on every page. I will elaborate every step including snapshot to make it easier.
We also look at how to specify header row as well as column to print as a title on every page.
Step 1: Create a Huge Record
Print Title feature in Excel better works with sheets having a huge record so our first step is to create an Excel sheet and then enter a large data.
Don’t forget to create a Title. You can create title horizontally or vertically. If you want to create horizontally then write your header data in first row. If you want to create vertically then write your header data in the first column.
It would be better if you create two different sheets because in this article we are going to print title both horizontally and vertically.
Step 2: Go To Page Layout Tab
Go to the Page Layout tab and locate the Page Setup group inside the page layout tab. If you go to the Page Setup group, there you will see the most common commands such as Margins, Orientation, Size, Print Area, Breaks, Background, and Print Titles. The commands in the page setup group are almost the same in Excel version 2007 and latest.
Now click the Print Titles. It will open a small Page Setup dialog box in your Excel workbook by activating the Sheet tab.

Step 3: Understanding the Print Title Settings
On the Sheet tab of Page Setup dialog box, you can see different options that you need to instruct Excel to repeat same title on every page. Print area, Print titles, Print, and Page order are the options available on the sheet tab.
On the Print Area, you can specify the ranges you need to print. Directly you can enter the cell range or you can manually select the range. It is not necessary if you are printing entire worksheet. If you leave it empty, then the print area will be entire worksheet.
The main option in the sheet tab you have to focus on is Print Title. On the print title, you can see there are two options: Rows to repeat at top and Columns to repeat at left. If you want to repeat the row as title horizontally on top of every page then you should choose Rows to repeat at top. Similarly, if you want to repeat the column as title vertically on left of every page then you should choose Columns to repeat at left.
Remember, you can’t specify column on the Rows to repeat at top field and row on the Columns to repeat at left field. To understand these settings, you need to have a sheet with Title on Row and another sheet with Title on Column.
Repeat Header Row:
To print title horizontally on top of every page, we need to select our heading i.e., first row of sheet. Clicking on the small icon which is located on the right side of Rows to repeat at top box will minimize the page setup dialog box and allow you to select the row.
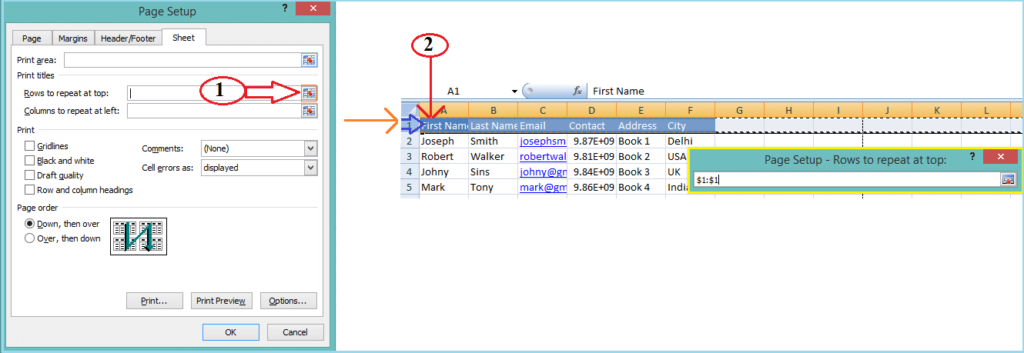
Once you select the row, again click the same small icon to maximize the page setup dialog box. Now this time the Rows to repeat at top box get filled with row reference.
If you need to specify where you want to display the comments and how you want cell error to display on the printed page then you can use Print option. In this article we don’t touch this option because our main priority is to use Print Title option only.
When you go down there are two options where you can specify the page ordering either Down, then Over or Over, then Down. We use the default option.
Now once you have applied all the settings, click on OK button to save and complete.

If you press the shortcut key command: CTRL + F2 on your keyboard, Excel will shows the print preview of your sheet where you have just applied print title settings. The print preview will show how your sheet will look on hard copy after printing. Now this time when you move to next page by pressing the Down Arrow key, you will see the Title is appearing horizontally on the top of every page.
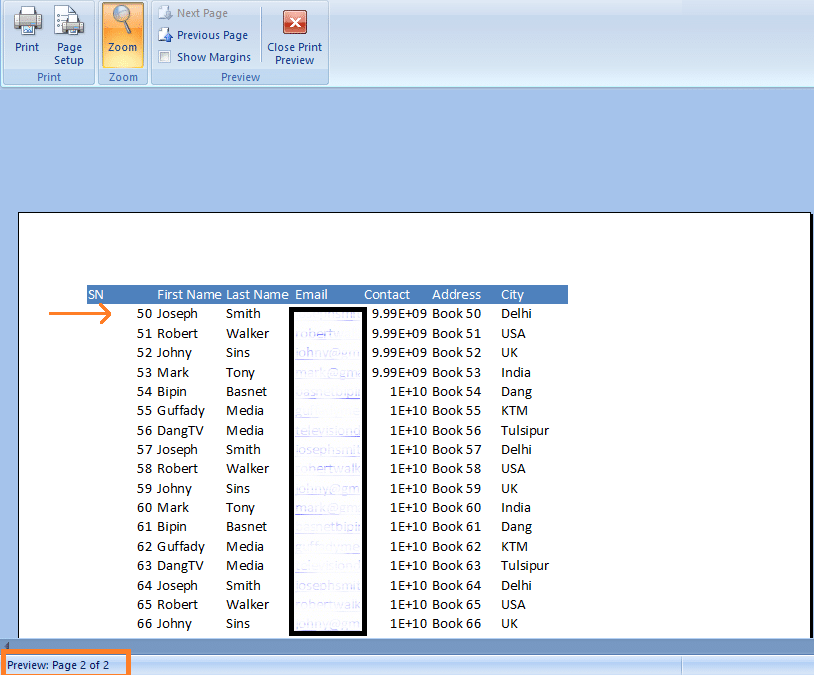
Repeat Column Heading:
To print title vertically on left of every page, we need to select our heading i.e., first column of sheet. Repeat the steps that I have mentioned while printing title horizontally. Here only the difference is we have to select the column where we have written the heading. When you select the column, the Columns to repeat at left box will look like this:

On the print preview, you will see title appearing on the left of every page. You can access print preview pressing the shortcut key command: CTRL + F2.
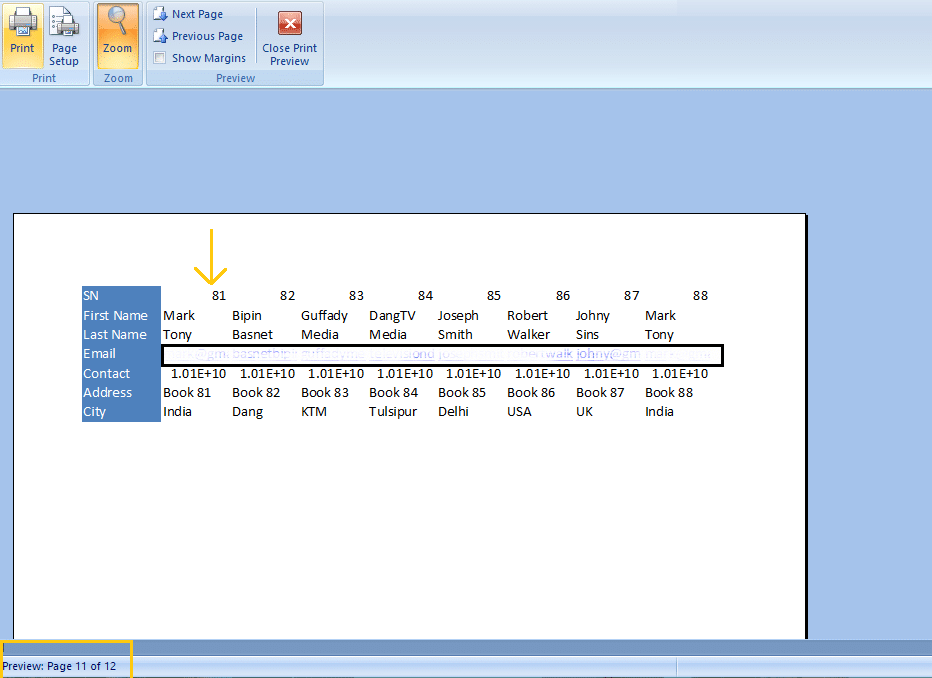
Conclusion:
I hope you have read all the steps without skipping anything. If you still have any problem while applying the settings to print the title on every page then feel free to leave a comment.
Read Also: How to Create or Remove AutoCorrect Entry in Word?